- 최초 작성일: 2024-04-17
- 최종 수정일: 2024-04-17
- 조회수: 1,565 회
- 작성자: 권현욱 (엑셀러)
- 강의 제목: 이걸 왜 숨겨놨을까?—Excel 카메라 기능 사용 방법

들어가기 전에
Excel에는 이미지를 삽입하는 다양한 방법이 있지만 예전부터 많은 사람들로부터 사랑받은 기능이 있습니다. 바로 카메라Camera 기능이죠. 카메라 도구는 복잡하지 않고 함수나 수식 없이 사용할 수 있으므로 편리합니다.
특히 빠른 실행 도구 모음QAT: Quick Access Toolbar에 등록해 두면 매우 유용하지만 기본적으로 활성화되어 있지 않습니다. Excel에 숨겨져 있는 카메라 기능을 활성화하고 편리하게 사용하는 방법을 소개합니다.

Table Of Contents
Excel의 카메라 기능 깨우기(?)
Excel의 카메라 도구는 기본적으로 숨겨져 있습니다. 빠른 액세스 도구 모음(QAT)에 추가하려면 다음 단계를 따릅니다.
(1) Excel에서 [파일] - [옵션]을 선택합니다.
(2) [Excel 옵션] 대화상자에서 [빠른 실행 도구 모음] - [모든 명령]을 선택합니다.
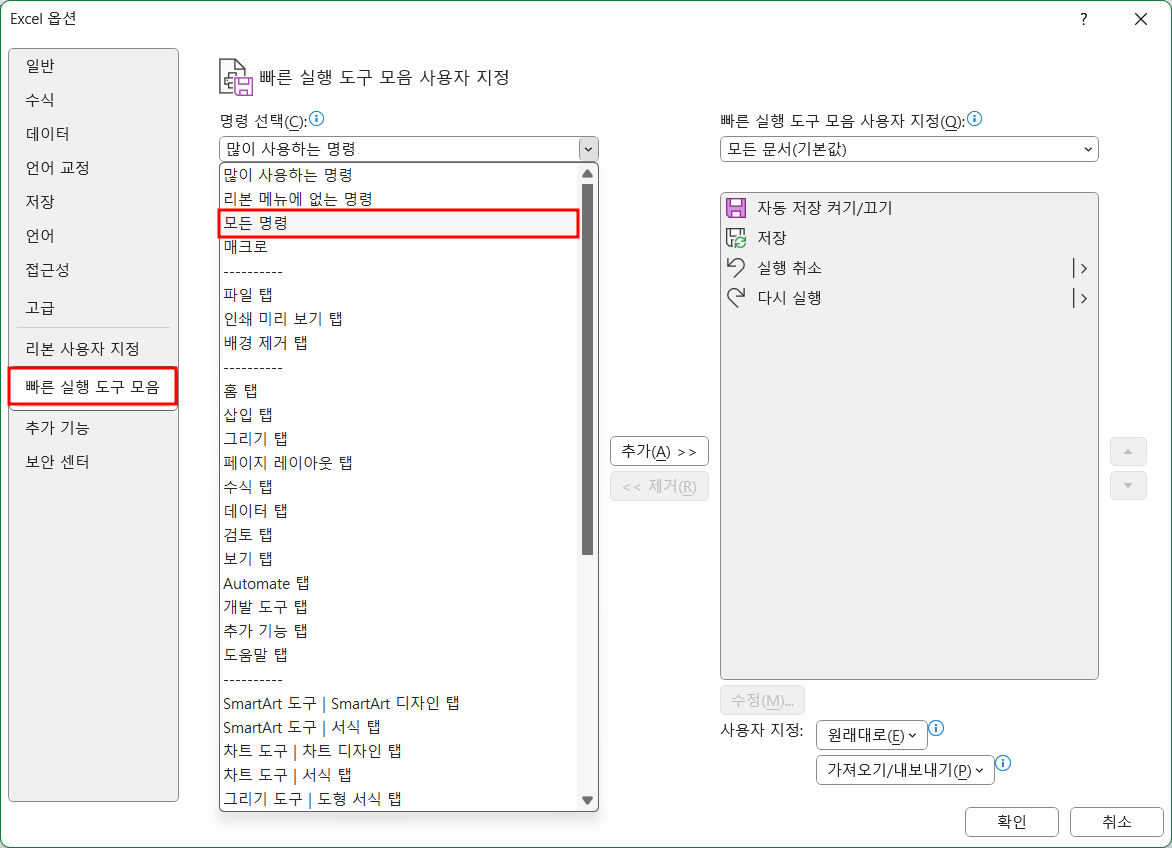
(3) [명령 선택] 아래에 있는 드롭다운 버튼을 클릭하고 [카메라] 명령을 선택합니다. [추가] 버튼을 누르면 화면 오른쪽 창에 [카메라]가 추가됩니다. 카메라 말고도 예전에 사용하던 반가운 도구들과 조우(?)할 수도 있으므로 전체적으로 둘러 보세요.

(4) [확인] 버튼을 클릭합니다. 빠른 실행 도구 모음에 [카메라] 명령이 추가됩니다.

Excel 카메라 도구를 사용하는 3단계
이제 Excel의 [카메라] 기능을 깨웠습니다. 카메라를 이용하면 Excel에서 스크린샷을 빠르게 찍을 수 있으며, 사용법이 매우 간단합니다.
- 캡처하려는 데이터 범위나 차트를 선택합니다.
- 빠른 실행 도구 모음에 있는 [카메라]를 클릭합니다.
- 데이터를 붙여넣을 곳으로 이동합니다. 커서가 작은 십자선 모양으로 변경됩니다. 마우스 왼쪽 버튼을 누른 채 적당한 크기로 드래그하면 끝입니다.
[카메라]를 이용하여 붙여넣은 이미지는 단순한 스크린샷이 아닙니다. 원본 데이터와 연결되어 있습니다. 이 특징을 이용하면 시간을 절약하고 효율적으로 작업할 수 있습니다.
카메라로 붙여넣은 이미지를 선택하고 수식 입력줄을 보면 수식이 나타납니다. 이것은 원본 범위와 스냅샷이 서로 연결되어 있음을 나타냅니다. 따라서 원본 데이터 내용을 수정하면 스냅샷 이미지에도 즉각 반영됩니다.

참고로, Word나 PowerPoint에서도 카메라 기능을 사용하여 스냅샷을 붙여넣을 수는 있지만 Excel에서와 같이 원본 데이터와 스냅샷 이미지가 연결되지는 않습니다.
원본 데이터와 스냅샷을 더 이상 연결할 필요가 없다면 이미지를 선택한 상태에서 수식 입력줄에 있는 수식을 삭제하면 연결이 해제됩니다.