- 최초 작성일: 2024-11-18
- 최종 수정일: 2024-11-18
- 조회수: 512 회
- 작성자: 권현욱 (엑셀러)
- 강의 제목: 엑셀에서 꼭 써봐야 할 빠른 실행 도구 모음 6가지
들어가기 전에
Excel에는 수많은 도구가 있어서 편리합니다. 하지만 이것 또한 과유불급이라... 적절한 도구를 찾기 위해 시간이 걸릴 수 있으며, 실행하기까지 5번 이상 클릭해야 하는 경우도 있습니다.
이럴 때 빠른 실행 도구 모음(QAT: Quick Access Toolbar)에 등록해 두고 사용하면 편리합니다. QAT에 등록하고 사용하면 업무 능률이 올라갈 6가지 도구를 소개합니다.
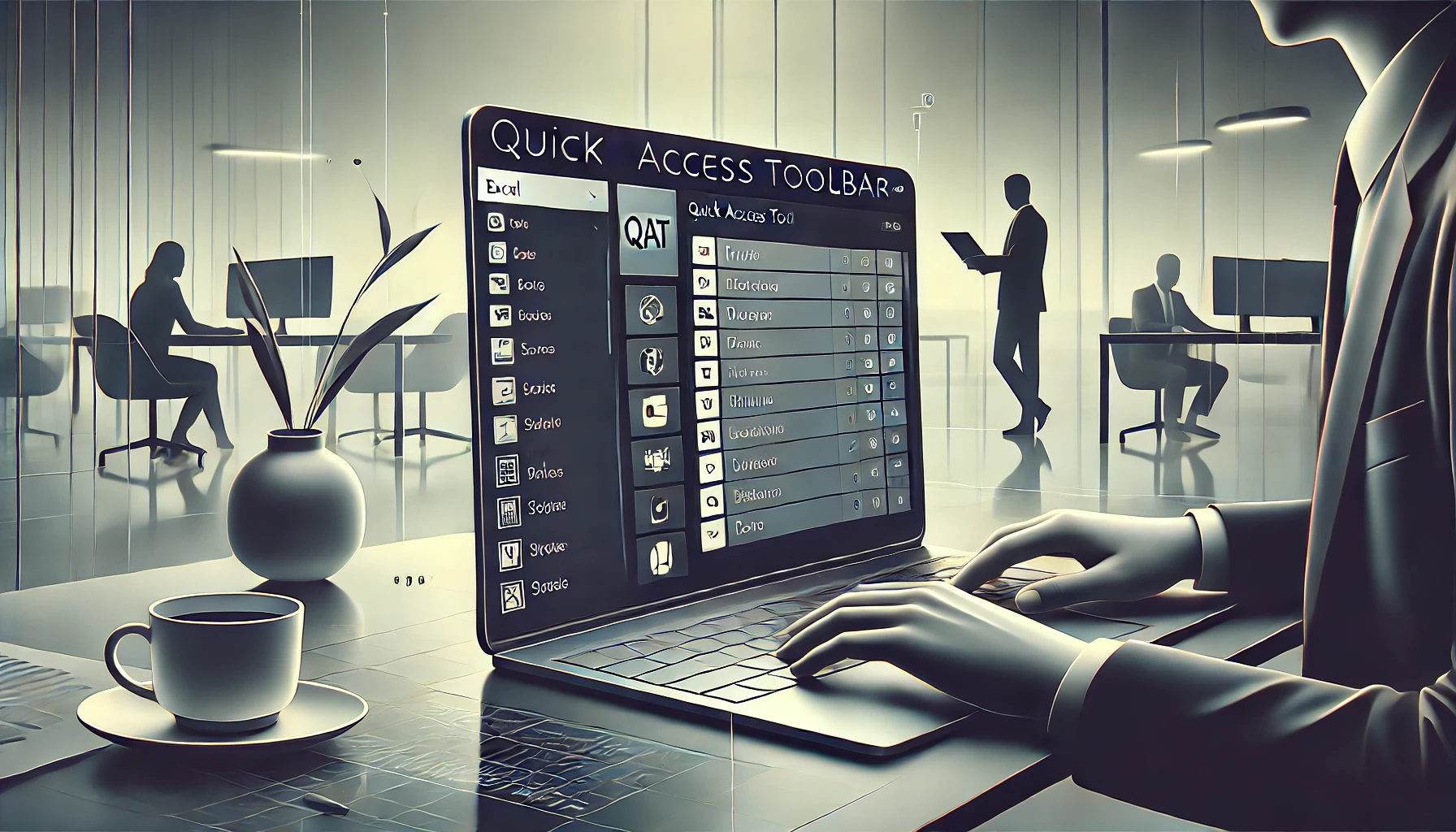
Table Of Contents
- "멤버십 회원 우선 공개" 콘텐츠입니다. 전체 대상으로는 일주일 후(작성일 기준) 공개됩니다.
- 멤버십 회원에게는 "최고 가성비"의 다양한 혜택을 드립니다.
빠른 실행 도구 모음 활성화 및 도구 추가하는 방법
빠른 실행 도구 모음(QAT)은 Excel 화면 왼쪽 상단 모서리에 있습니다. Excel 로고와 통합 문서 이름만 보인다면 QAT가 활성화되지 않은 것입니다. [리본 아래에 표시]를 선택한 경우, 리본 아래쪽에 QAT가 있을 수 있습니다.

QAT를 표시하려면 열려 있는 탭의 오른쪽에 있는 아래쪽 화살표를 클릭하고 [빠른 실행 도구 모음 표시]를 클릭합니다.
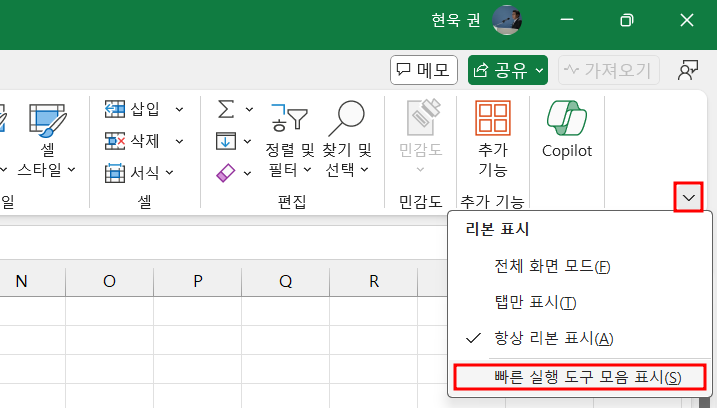
그러면 Excel 로고 옆에 QAT가 나타나고, 자동 저장 및 저장과 같은 몇 가지 버튼이 기본 옵션으로 표시됩니다.

QAT에서 버튼을 제거하려면 관련 아이콘을 우클릭하고 [빠른 실행 도구 모음에서 제거]를 클릭합니다.
아이콘을 추가하려면 [빠른 실행 도구 모음 사용자 지정] 아래쪽 화살표를 클릭하고 해당 메뉴에서 사용 가능한 옵션 중 하나를 선택하거나 [기타 명령]을 클릭합니다.
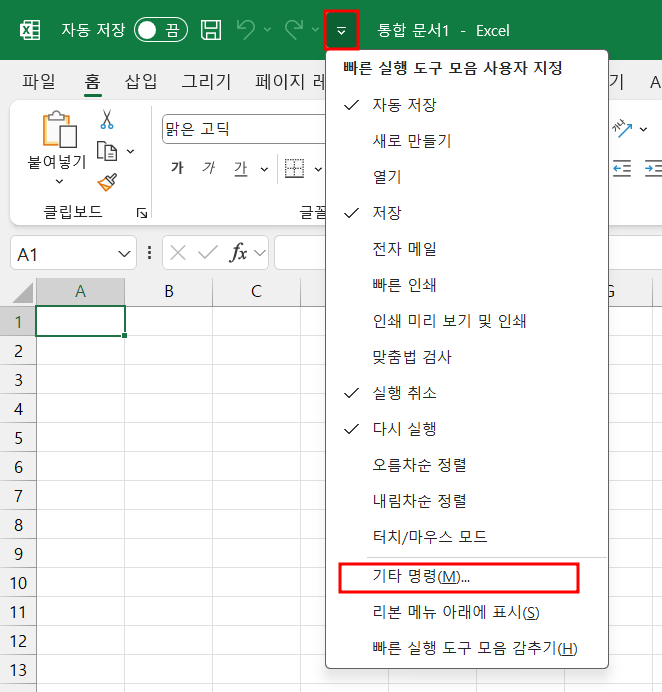
[Excel 옵션] 대화상자에서 [명령 선택] 드롭다운 화살표를 클릭하여 범주별로 도구를 검색하거나 [모든 명령]을 선택합니다. QAT에 표시하려는 명령을 찾아 선택한 후 [추가] 버튼을 클릭합니다. 완료되면 [확인]을 누릅니다.
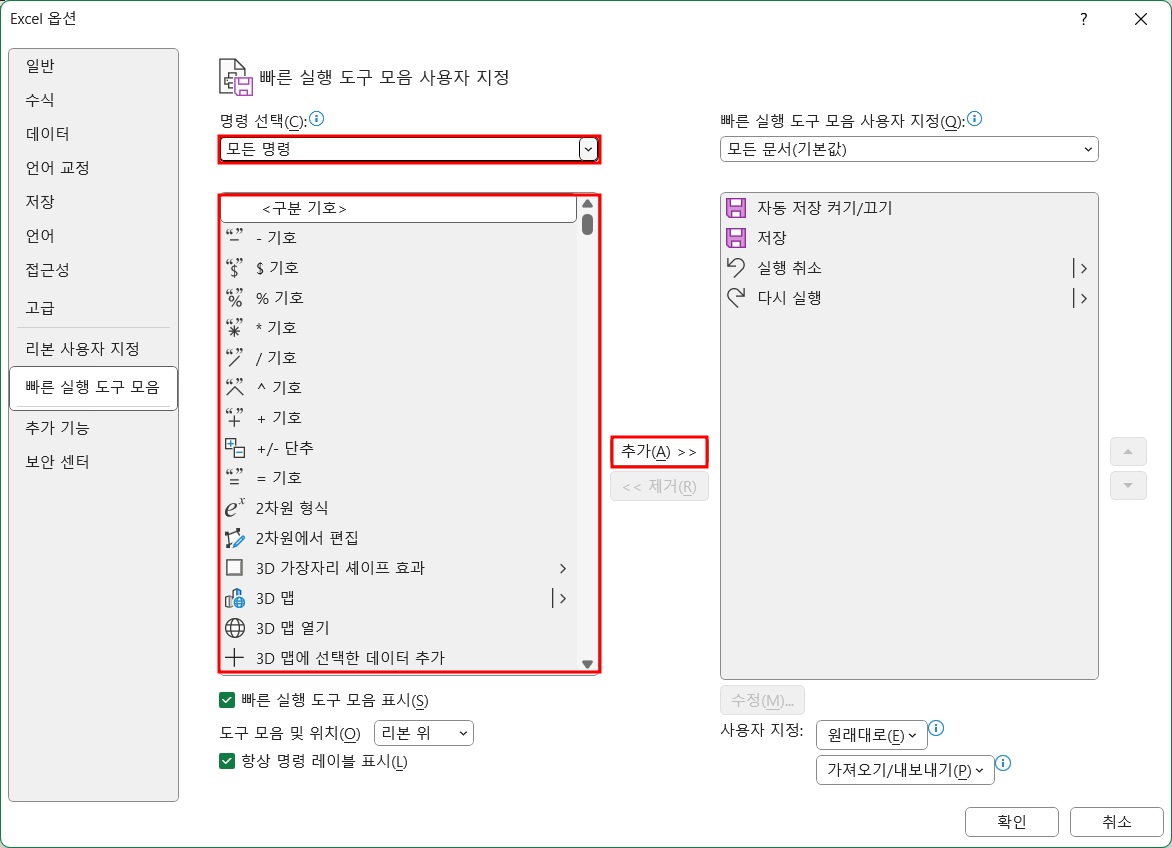
1. 자동 저장
QAT에 [자동 저장] 아이콘을 활성화시켜 두면 불의의 사태로부터 작업 내용을 지킬 수 있습니다. 자동 저장 토글이 녹색이면 작업이 저장되고 OneDrive 클라우드에 백업됩니다.
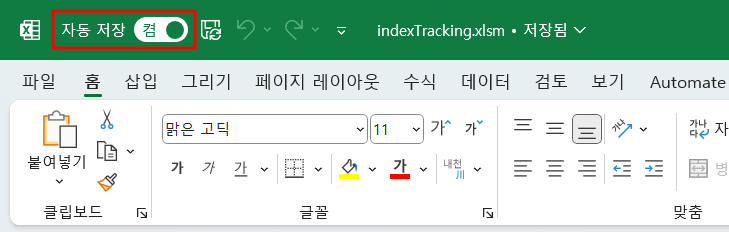
자동 저장 토글이 회색인 경우 작업 내용이 현재 클라우드와 동기화되지 않고 있음을 나타내며, Excel이 충돌하거나 컴퓨터가 오작동하는 경우 작업 내용이 손실될 수 있습니다.
아직 작업을 저장하지 않았기 때문에 그럴 수도 있습니다. Microsoft 365의 자동 저장은 처음으로 작업을 수동으로 저장한 후에만 작동합니다. 작업을 저장한 후에도 자동 저장 토글이 여전히 꺼짐으로 설정되어 있으면 다음 세 가지 중 하나를 뜻할 수 있습니다.
- 로그인: Microsoft 계정에 로그인하지 않았습니다.
- 파일 버전: 오래된 버전의 Excel(예: 97-2003 Excel 파일)에서 작업하고 있다면 최신 형식으로 통합 문서를 저장합니다.
- 동기화: Excel 외부에서 알림 센터(작업 표시줄의 오른쪽 끝)에서 OneDrive 아이콘을 클릭하여 OneDrive 동기화 문제를 해결합니다.
2. 선택하여 붙여넣기
Ctrl + V는 가장 잘 알려진 단축키 중 하나이지만 Excel에서는 다른 프로그램보다 덜 유용합니다. 예를 들어, 서식이 다르게 지정된 시트 간에 일부 데이터를 복사하여 붙여넣고 싶을 수 있으므로 서식을 붙여넣지 않고 숫자를 붙여넣고 싶을 수 있습니다.
데이터가 아닌 서식만 복사하여 붙여넣고 싶을 수 있습니다. 더 나아가, 선택하여 붙여넣기를 적용하면 데이터를 붙여넣는 동안 모든 양수를 음수로 바꾸는 것과 같은 작업을 할 수도 있습니다.
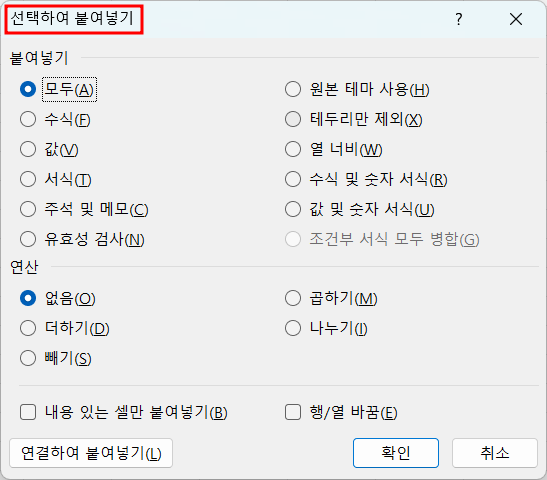
선택하여 붙여넣기 기능을 사용하면 정보를 붙여넣는 동안 수식이나 테두리를 제거하는 등의 다른 작업도 수행할 수 있습니다. QAT에 등록된 이 도구를 사용하면 시간을 더욱 절약할 수 있습니다.
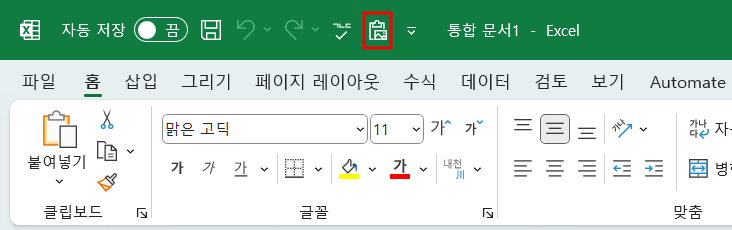
3. 조건부 서식
Excel에 조건부 서식이 없다면 제대로 된 스프레드시트라고 할 수 없습니다. Microsoft Word 문서에 스타일이 필요한 것처럼, 워크시트에는 조건부 서식이 있어야 Excel의 활용도가 높아집니다.
셀 값에 따라 복잡한 서식 규칙을 설정하지 않더라도 사전 설정된 조건부 서식 옵션을 사용하면 데이터를 한눈에 분석할 수 있습니다.
조건부 서식에 즉시 액세스할 수 있다면 이런 작업을 수행하는 데 몇 초 밖에 걸리지 않습니다.
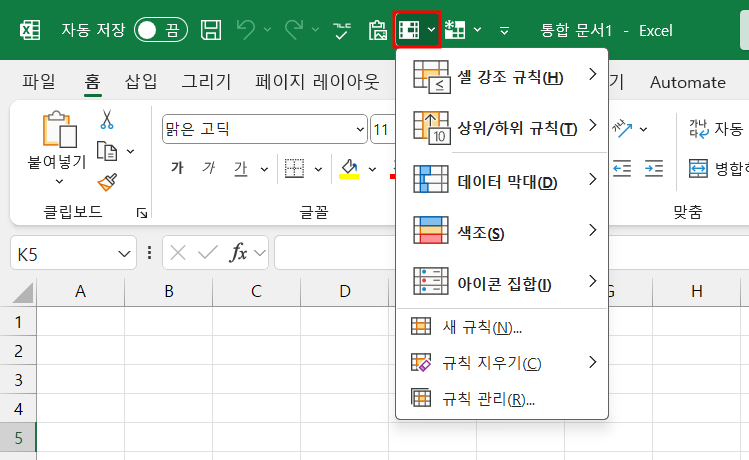
4. 맞춤법 검사
Microsoft Word에서는 글자를 입력하는 순간 철자 및 문법 문제를 즉시 강조하지만 Excel은 그렇지 않으므로 철자 오류가 발생할 수 있습니다. 예를 들어 오타가 포함된 텍스트에 IF 함수를 적용하는 경우, 원하는 결과를 얻지 못할 수도 있습니다. QAT에 맞춤법 아이콘을 추가하면 작업에 문제가 있는지 확인할 수 있습니다.
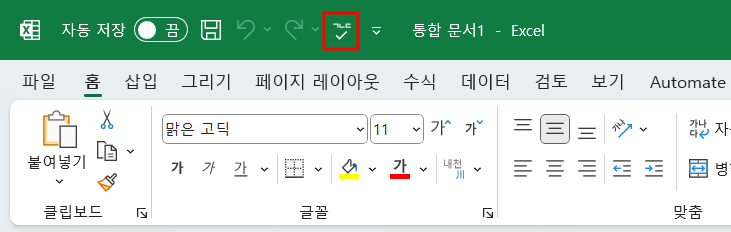
5. 틀 고정
많은 행과 열의 데이터가 있는 워크시트인 경우, 아래로 또는 가로로 스크롤할 때 계속 볼 수 있도록 제목 행과 열을 고정하면 편리합니다. 틀 고정 옵션이 어디 있는 지 자주 잊어버리는 경우가 있습니다.
[홈] 탭이나 [데이터] 탭에 있어야 할 것 같지만 실제로는 [보기] 탭에 있습니다. 하지만 QAT에 등록해 두면 헷갈리지 않고 바로 찾을 수 있습니다.

6. 매크로 버튼
매크로나 VBA를 사용하면 한 번의 클릭으로 다양한 작업을 수행할 수 있습니다. Exceldml QAT에 개인화된 매크로 버튼을 추가할 수 있으므로, 해당 명령을 더욱 쉽게 실행할 수 있습니다.
- 매크로를 작성한 후 [빠른 실행 도구 모음 사용자 지정] 아래쪽 화살표를 클릭하고 [기타 명령]을 클릭합니다.
- [Excel 옵션] 대화상자에서 [명령 선택] - [매크로]를 선택합니다. QAT에 추가할 매크로를 선택하고 [추가]를 누릅니다
- [확인]을 클릭하면 QAT에 매크로 아이콘이 추가됩니다. 이제 매크로 아이콘을 클릭하면 해당 매크로가 실행됩니다.
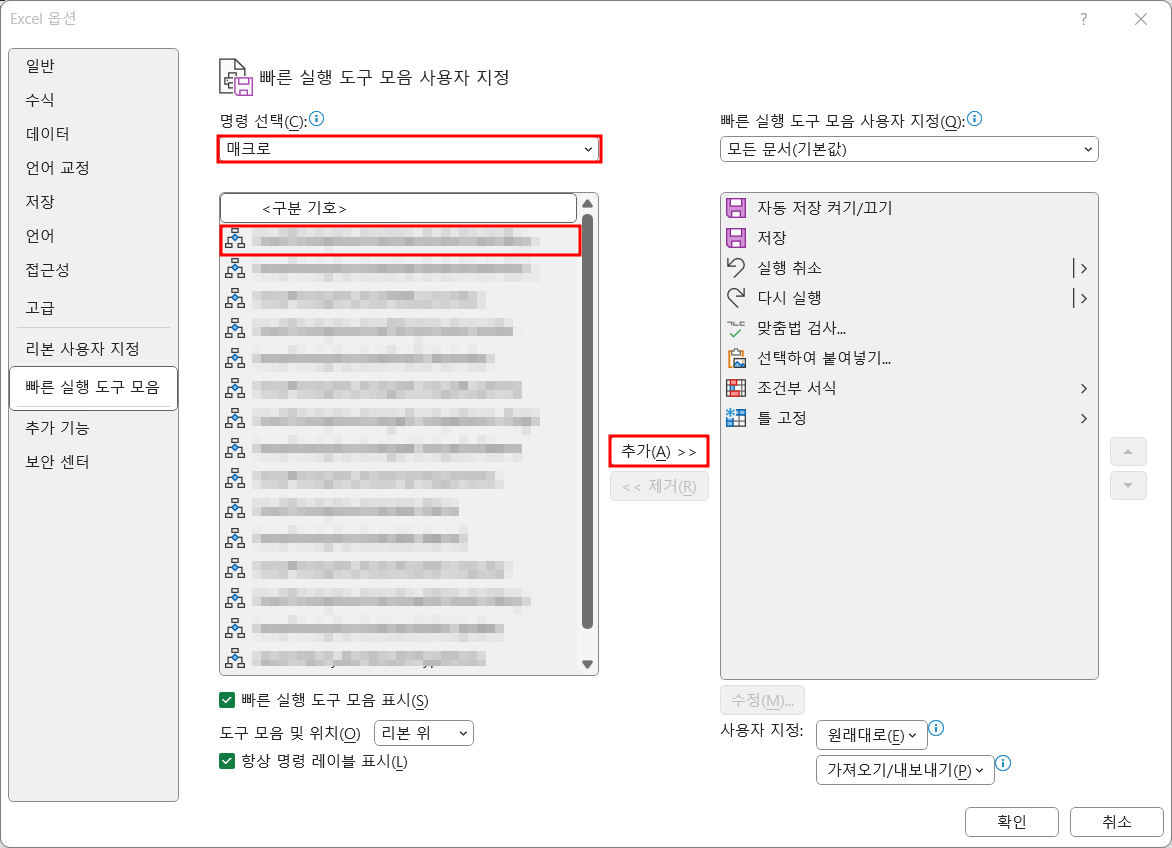
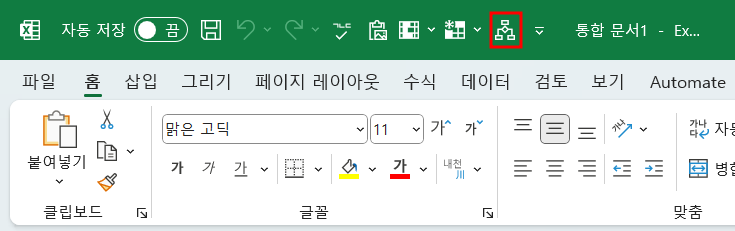
마치며
이상에서 소개한 도구 이외에도 Excel에는 많은 유용한 도구가 마련되어 있습니다. [Excel 옵션] 대화상자에서 [빠른 실행 도구 모음] - [모든 명령]을 선택하여 어떤 도구들이 있는지 살펴보고 자신의 업무에 맞는 것을 추가해서 사용해 보시기 바랍니다.

